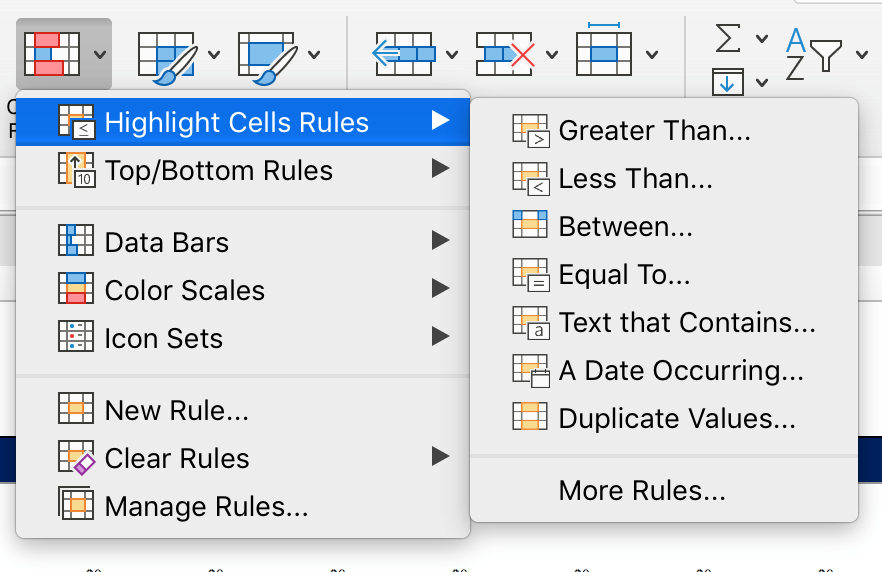First, conditional formatting allows you to apply highlight rules to your data. Highlight rules are conditions that, if satisfied, highlight the cell are certain color (i.e. green if above a certain $ amount and red if below). You can create highlight rules for a large number of conditions such as “Text that contains ___”, “Duplicate Values”, and “Greater than…” just to name a few.